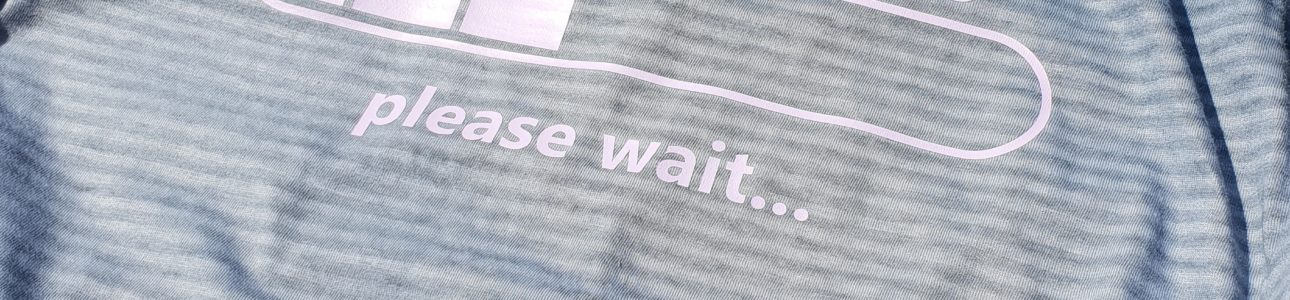So sehen diese Dinger befüllt aus:

Heute möchte ich euch zeigen, wie ich diese Banderolen oder sozusagen "Siegel" erstellt habe.
Du solltest dafür schon mit Print & Cut vertraut sein. Falls du das nicht bist, lese dich erst ein.
Ich habe das bedruckbare Stickerpapier von Silhouette verwendet.
Öffne ein neues Arbeitsblatt im Silhouette Studio und stelle die Seitengrösse auf letter ein (die Silhouette-Produkte haben immer letter-Format, da aus USA).

Aktiviere die Passermarken Typ 1, belasse die Einstellungen wie sie sind:

Nun geht es an den Bau der Datei. Zeichne erst einen Kreis. Halte dabei die Shift-Taste gedrückt. So wird es ein Kreis und kein Oval.
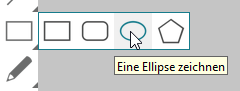
Der Kreis soll etwas kleiner als der Deckel sein, ich 2.3cm (also 23mm) gewählt.
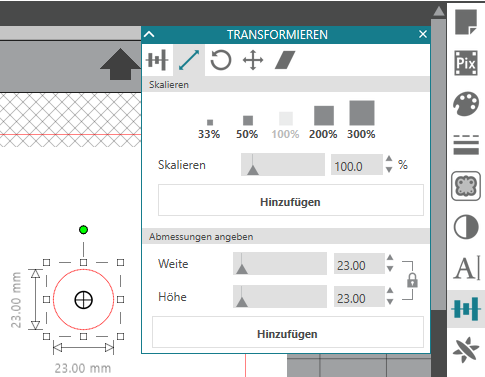
Dann brauchen wir noch ein Rechteck, das recht hoch, aber schmaler als der Kreis ist. Ich habe 13mm Breite und 180mm Höhe gewählt.

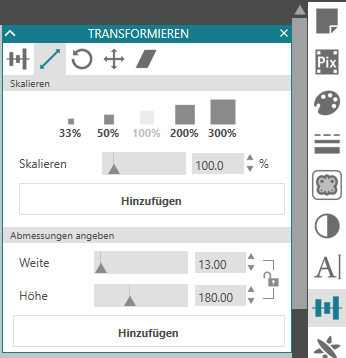
Dann nochmal zwei Kreise mit je 13mm Durchmesser. Am Schluss hast du diese Elemente auf deinem Arbeitsbereich:
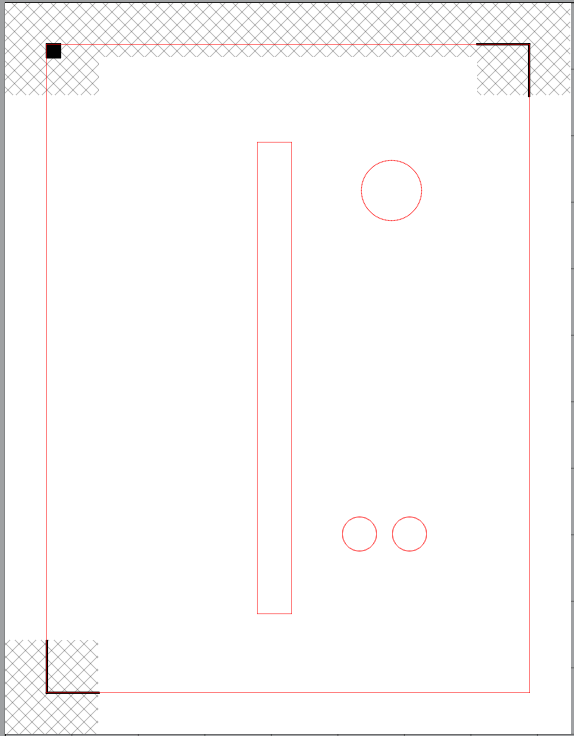
Nun Schiebst du die kleinen Kreise an die Enden des Rechtecks. Danach die drei Elemente markieren nund mit der Zentrieren-Funktion einmitten:

Danach rechte Maustaste und "verschweissen" wählen. Jetzt hast du ein durchgängiges Stück mit abgerundeten Ecken.

Nun mitten wir noch den verbleibenden grossen Kreis und diesen Streifen ein. Dafür beide Elemente markieren und dieses zeichen wählen:
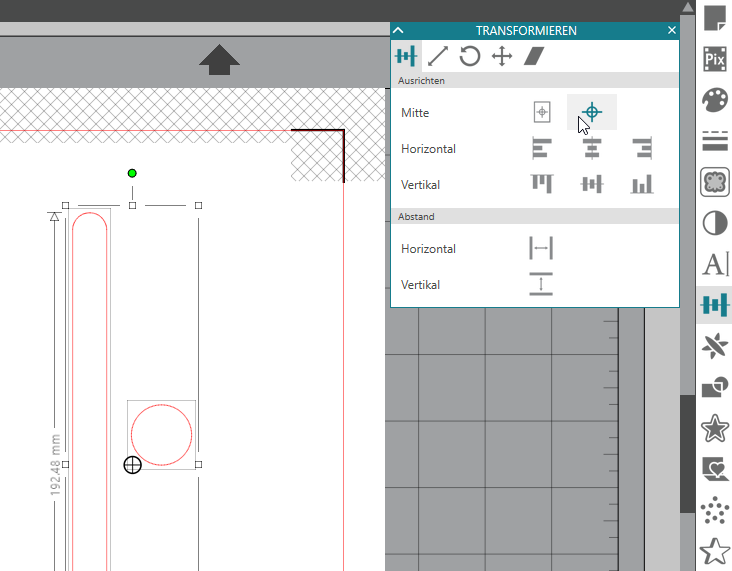
Beide Elemente sind nun exakt zentriert:
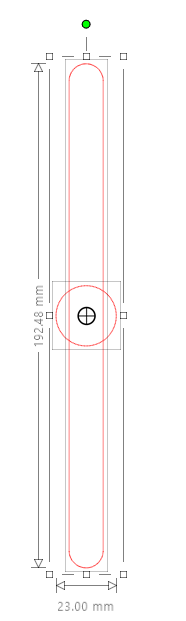
Jetzt nochmals beide auswählen, rechte Maustaste, verschweissen. Fertig ist dein Siegel. Nun kannst du dieses noch nach Lust und Laune mit Mustern und Text füllen. ☺️
Profitipp: ein Offset um die Form machen und nur diese mit einem Muster füllen. Im Senden-Menü die innere Linie auf "schneiden" stellen, die äussere auf "nicht schneiden". So hast du einen Sicherheitsrand, falls dein Plotter minim daneben schneidet.
Hier siehst du auch gleich noch die Schnitteinstellungen:

Wenn du es trotz ausführlicher Anleitung nicht selber hin gekriegt hast: Wir wollen mal nicht so sein und stellen dir die Datei zur Verfügung:
Studio-Datei für Silhouette-Nutzer
SVG-Version für Brother- und Cricut-Nutzer (allfällige minime Grössenabweichungen sind systembedingt)
Die Labels noch auf die gefüllten PET-Röhrli kleben, fertig.
Versiegelte Grüsse, Conny 🦄