Bevor du mit deinem neuen Wundermaschinchen loslegen kannst, gibt es einige wichtige Punkte zu beachten. So musst du dich nicht gleich am Anfang ärgern, also gut aufpassen. ☺️
Sollst du deinen Plotter registrieren, wozu ist dies nötig? Bei den Amis läuft über diese Registrierung die Gerätegarantie. Bei uns in der Schweiz hast du beim Händler wo du deinen Plotter gekauft hast auch ohne Registrierung automatisch eine Garantie. Von dem her nicht zwingend notwendig.
Aber: nur mit einem registrierten Gerät bekommst du deine Gratisdesigns (100 beim Cameo, 50 beim Portrait), sowie dein Guthaben von 25$. Also lohnt sich die Registrierung in jedem Fall.
Here we go...
Gehe auf folgende Page, dort wirst du durch das Setup geleitet: https://www.silhouetteamerica.com/setup.
Es ist gut beschrieben und ziemlich selbst erklärend.
➽ Wähle deine bevorzugte Sprache aus und klicke auf weiter
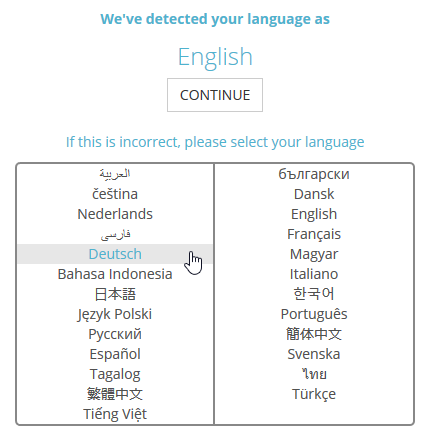
➽ Logge dich in deinem Kundenkonto ein, wenn du schon ein Silhouette Gerät hattest. Wenn dies dein erstes Gerät von Silhouette ist, kannst du im unteren Bereich ein neues Konto erstellen:
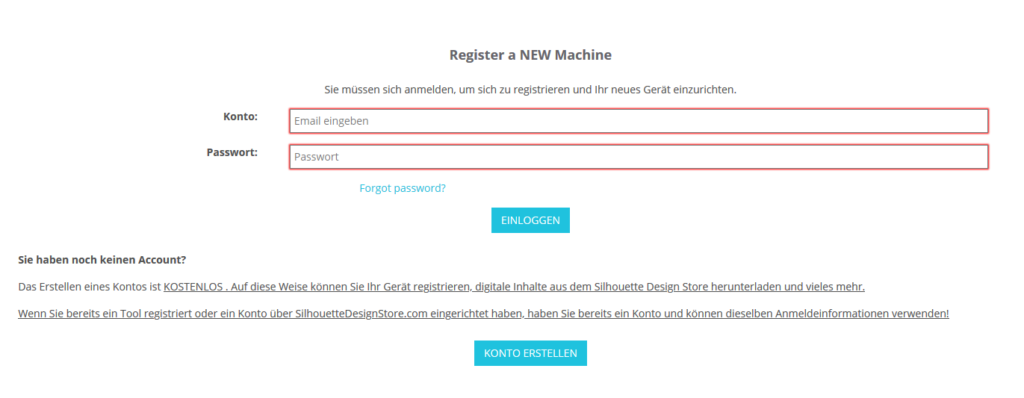
➽ Nun registrierst du dein Gerät (Ordnungsnummer = Seriennummer, diese findest du auf der Rückseite von deinem Plotter, unter dem Strichcode):
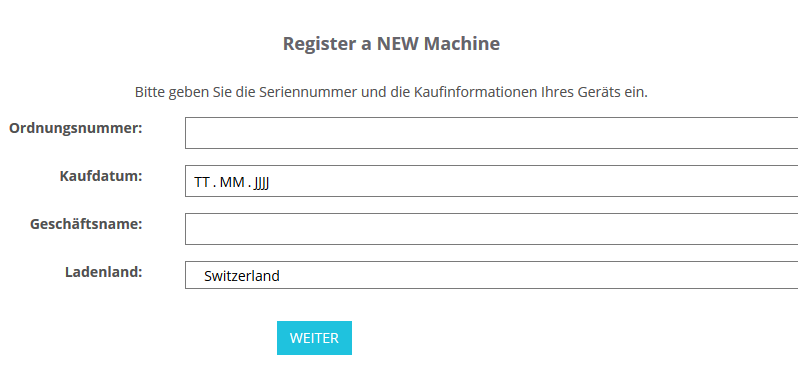

Dein Modell wird automatisch anhand der Seriennummer erkannt, einfach auf "registrieren Sie Ihre Maschine" klicken:

Nun beginnt das eigentliche Setup, es leitet dich durch 4 Schritte und ist ziemlich gut beschrieben:
- Schritt 1: Maschine einrichten
- Schritt 2: Software herunterladen & installieren
- Schritt 3: Holen Sie sich Ihre kostenlosen Inhalte
- Schritt 4: erfahren Sie mehr, wie Sie Ihre Silhouette verwenden
Schritt 1: alles durchlesen, prüfen, Transportsicherungen entfernen & gemäss Anleitung ausführen, wenn fertig weiter zum nächsten Schritt
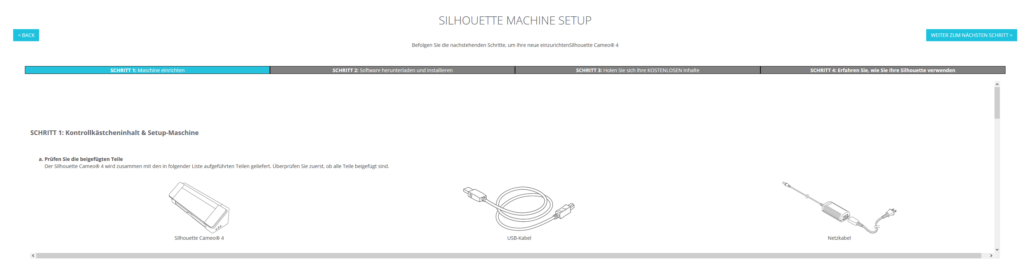
Schritt 2: lade die für deinen PC passende Software herunter
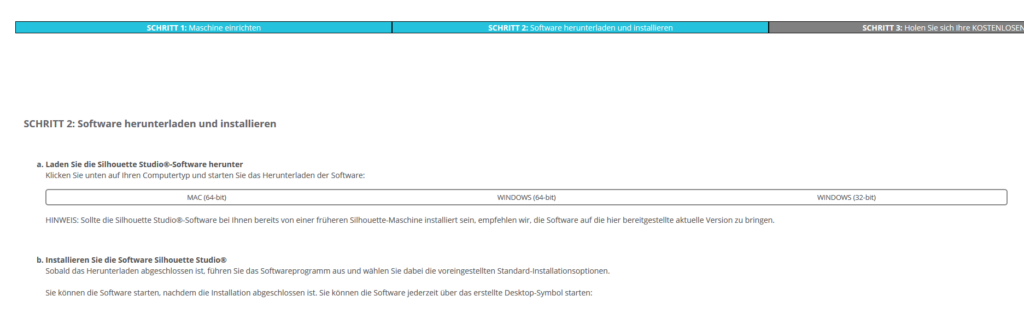
Hier noch der Direktlink zur Software: https://www.silhouetteamerica.com/software
Für Mac/Apple lädst du dir einfach die angezeigte Version runter:
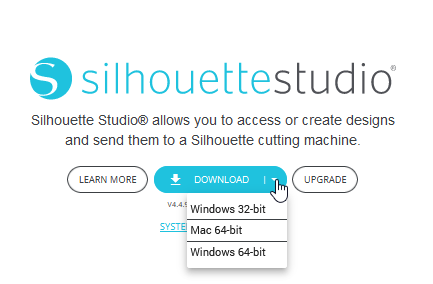
Für Windows gibt es zwei Versionen, 32-bit und 64-bit. Wenn du nicht genau weisst, welche Version du benötigst, gib im Suchfeld am unteren linken Bildschirmrand das Wort "betriebssystem" ein:
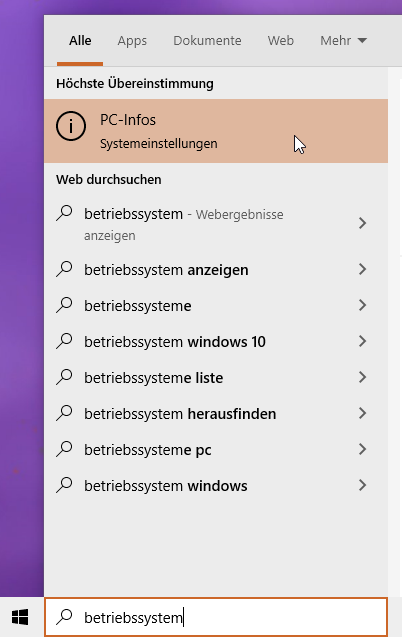
Klicke auf "PC-Infos", dort siehst du bei "Systemtyp" ob 32- oder 64-bit:
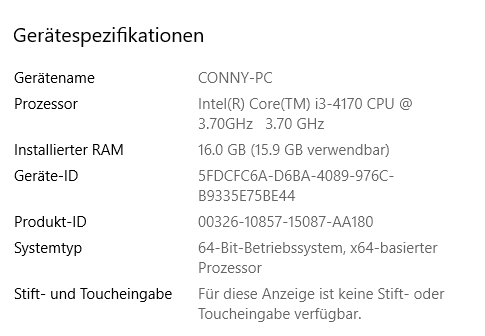
Schritt 3a: sichere dir deine Gratisdateien, folge den Anweisungen im Abschnitt 3a

- Beim Cameo sind 100 Gratisdateien mit dabei, beim Portrait 50.
- Öffne Silhouette Studio und wähle die Library/Bibliothek an, du findest diese innerhalb vom Studio, oben rechts:

- Melde dich in der Bibliothek mit deinen Login-Daten an
- Sobald das Setup abgeschlossen und der Plotter verbunden/eingeschaltet ist, findest du die Gratisdateien automatisch im Ordner "free with machine/Silhouette Cameo (oder Portrait) innerhalb deiner Bibliothek
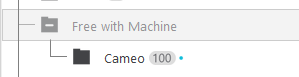
Schritt 3b: kostenloses 1-monatiges Abo im Design Store (Wert 25$) aktivieren, falge dazu den Anweisungen im Abschnitt 3b

- Öffne Silhouette Studio und wechsle in den Store (oben rechts), ein neues Fenster öffnet sich, melde dich dort im Kundenkonto an

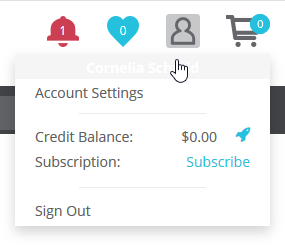
- Sobald du angemeldet bist, wirst du zur Aktivierungsseite für das Testabo weiter geleitet, um das Abo zu aktivieren. Du bekommst ein Guthaben von 25 USD und kannst damit alles was du magst aus dem Store kaufen. Einen Monat nach Aktivierung verfällt ungenutztes Guthaben.
- Wenn du unterwegs irgendwie verloren gehst, hier der Direktlink zum Probemonat: https://www.silhouettedesignstore.com/trial-subscription
Schritt 4: erfahren Sie mehr, wie Sie Ihre Silhouette verwenden
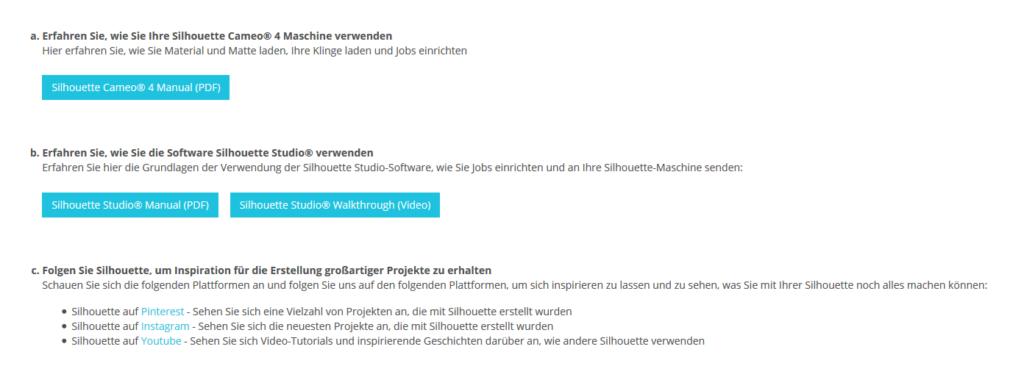
- Hier kannst du im Benutzerhandbuch stöbern, oder dir Videos anschauen.
- Benutzerhandbuch/Einführung/Tutorials kannst du übrigens auch jederzeit direkt im Studio aufrufen:
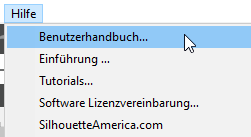
- Weitere Infos findest du auch hier bei uns im Blog, gerade im Bereich "erste Schritte" gibt es ein paar gute Tipps für Anfänger. Im Blog gibt es auch jeden Freitag eine neue Anleitung/Tutorial, oder eine Gratisdatei/Freebie für euch.
Zusatzinfo zum Thema Firmware Update
Bei der Software (Silhouette-Studio auf dem PC) habe ich weiter oben erwähnt, dass man nicht gleich die neuste Version nehmen sollte, da diese oft noch Macken hat.
Bei der Firmware (Betriebssystem direkt auf dem Plotter) hingegen kannst du dies bedenkenlos machen. Die Firmware stellt sicher, dass der Plotter mit dem PC "reden" kann, diese sollte deshalb immer aktuell sein.
Einfach drauf klicken, wenn diese Meldung im Studio ganz unten rechts erscheint:

Das war also die Einrichting deines Plotters, nun widmen wir uns anderen häufigen Anfängerfragen.
Was brauche ich alles, um zu starten?
In diesem Blogbeitrag kannst du alles dazu nachlesen:
Erstausstattung
Materialkunde
Welche Folien gibt es denn überhaupt? Hier findest du die Auflösung: Folienkunde
Anfängertipps
Bitte bitte nicht mit Kopierpapier starten. Leider machen sehr viele diesen Fehler, weil das hat man ja sowieso grade zuhause, es ist günstig und man kann so mal üben, und muss nicht die gute Folie zu versauen. Bitte nicht!
Die Schneidematte, die du beim Plotter dabei hast klebt sehr stark, wenn sie neu ist. Wenn du da ein Papier drauf klebst, bringst du es nie mehr ab. Wenn du unbedingt mit Papier starten möchtest, kaufe dir eine spezielle leicht klebende Schneidematte (weiter oben erwähnt), oder tupfe deine neue Matte mit einem Geschirrtuch ab, bis sie nicht mehr so stark klebt. Auch da, Kopierpapier ist nicht die beste Wahl, nehme etwas dickeres Papier wie Tonzeichenpapier, Tonkarton etc. für die ersten Versuche.
Das gilt übrigens auch für Vinyl, denn Vinyl hat einen Träger aus Papier. 🙈
Auch Klebefolie aus dem Baumarkt ist nicht besonders geeignet. Sie ist extrem dünn (daher auch so günstig), hat einen ganz dünnen Träger, der sich wahnsinnig einrollt. Nichts für schwache Nerven. Alle unsere Folien im Shop sind aus dem Profibereich, sprich die Klebefolien sind Autofolien (wie sie Werbebeschrifter nutzen), die Textilfolien kommen aus der Textilbranche. Sie sind qualitativ hochwertig, dicker und somit auch reissfester.
Wir empfehlen generell mit Textilfolie zu starten, das ist nervenschonender. Die Rückseite/Träger ist aus Kunststoff, das bringst du auch auf einer neuen Matte problemlos wieder ab, ohne Herzinfarkt. 😉
Wie du die beiden Foliensorten korrekt verarbeitest, kannst du hier nachlesen.
Dateien
Wie oben erwähnt, kannst du dir im Silhouette Store diverse Dateien/Designs kaufen. Jede Woche gibt es eine andere Gratisdatei im Store (free Design of the week), findest du immer direkt auf der Startseite.
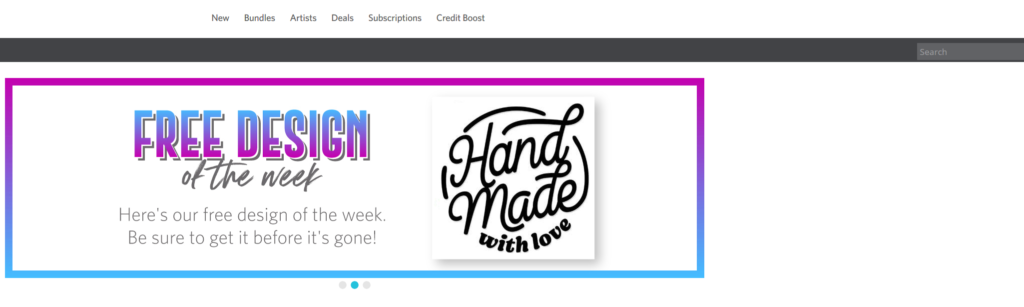
Wenn du Designs suchen möchtest, gibst du im Suchfeld einfach ein Stichwort ein, in Englisch. Die Auswahl ist mit englischen Suchbegriff einfach vieeeeel grösser, ist halt eine amerikanische Firma...
Und hier gibt es auch noch wertvolle Inputs, gerade für Anfänger, inkl. alternativen Dateiquellen: Urheberrecht
Wichtig zu wissen:
Wenn du ausserhalb vom Silhouette Store Dateien kaufst, brauchen die ein spezielles Dateiformat. Entweder DXF, wenn du mit der kostenlosen Version vom Studio arbeitest. Oder dann SVG, wenn du mit der Designer Edition (kostet einmalig) arbeitet, die viele weitere Funktionen & Komfort bietet.
Ich empfehle dir wirklich wirklich die Designer Edition zu kaufen. Wieso und weshalb, kanns du hier nachlesen.
Schriften installieren
Nach kurzer Zeit wirst du merken, dass die Systemschriften von deinem Computer nicht allzu sexy sind. Du kannst dir neue Schriften an diversen Orten runter laden.
Hier wird dir erklärt wo du diese kostenlos finden kannst und wie es mit der Installation funktioniert. Wichtig, diese kostenlosen Schriften sind nur für den Privatgebraucht, keine gewerbliche Nutzung.
Ich persönlich empfehle dir KEINE Schriften im Silhouette Store zu kaufen, denn diese haben meist keine Umlaute (da aus USA) und sind verhältnismässig teuer, gerade wenn du allenfalls noch eine Gewerbelizenz dazu brauchst.
Wir können dir https://fontbundles.net/ ans Herz legen. Dort findest du ganz viele tolle Schriften, die immer automatisch eine Gewerbelizenz mit dabei haben. Mit dem Code "littlefeet10" bekommst du sogar noch 10% Rabatt auf die Schriftensets/bundles (nicht auf Einzelschriften).
Und psssst, im Bereich "free fonts" gibt es ganz viele Gratisschriften und auch diese haben eine Gewerbelizenz mit dabei. 😉
Schriften sind übrigens nach der Installation auf allen Programmen verfügbar, nicht nur im Silhouette Studio. Also auch in Word & Co.
Wie weiss ich, wie gross mein Design wird bzw. wie gross ich meine Folie zuschneiden muss?
- Auf deiner Schneidematte hat es ein Raster. Dieses Raster entspricht dem Raster, das du auch im Silhouette Studio siehst.
- Zeigt es dir kein oder ein anderes Raster an? Folge diesem Link: http://littlefeet.ch/blog/tipp-fuers-raster/
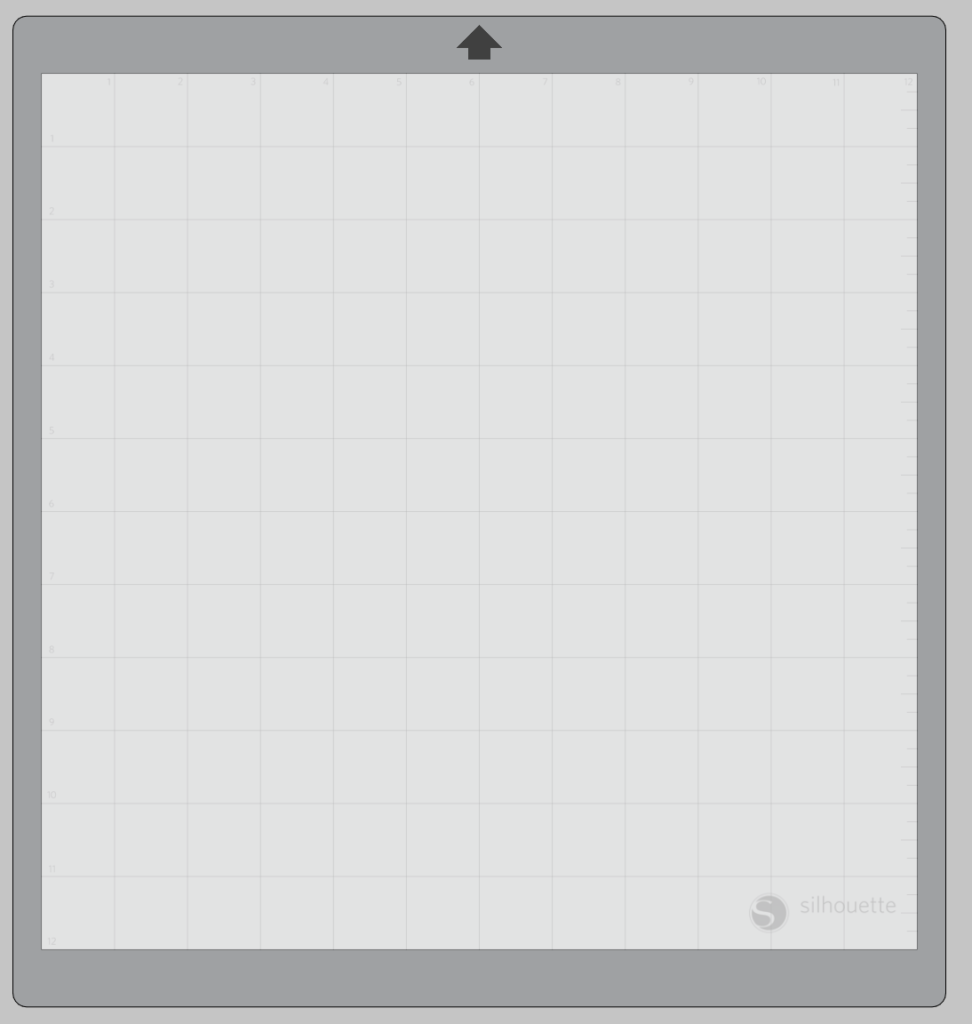
Schneidematte korrekt einziehen, Messer richtig einsetzen
- Auf der Schneidematte hat es eine blaue Schutzfolie, ziehe diese ab vor der ersten Verwendung. Nach Gebrauch kannst du sie wieder aufkleben, so ist die Matte vor Staub geschützt.
Wichtige Infos zum unteren Bild (siehe farbige Pfeile):
richtig angelegte Schneidematte (beim Strich)
richtig montiertes Messer (rundes Sichtfensterli verfärbt sich türkis bei richtigem Sitz)
Vertiefung um auch die älteren Messer (Ratschenklinge) von früheren Geräten - die noch kein automatisches Messer hatten - manuell einzustellen und weiter zu verwenden.

Mit dem linken Button wird die Matte eingezogen, mit dem rechten ausgeworfen.
Bei älteren Geräten (Cameo 3 und älter) steht auf dem Display stattdessen "laden" und "entladen".

- Der Plotter ist nun startklar, erst jetzt schickst du dein Design am PC ab (Natürlich musst du vor dem Absenden noch eine Folie auf der Schneidematte aufkleben. Das habe ich im Bild bewusst nicht gemacht, damit du die Striche/Linien gut siehst.)
- Achte darauf, dass der weisse Hebel rechts am Plotter immer nach oben zeigt wenn du schneidest, sonst "schwimmt" deine Schneidematte, weil sie rechts keinen Halt hat. Dieser Hebel muss nur für die Verstellung der rechten Führungsrolle nach unten geklappt werden, das wirst du als Anfänger aber noch nicht brauchen. So ist es korrekt:

Loslegen!
Es gilt, Übung macht den Meister. Trau' dich einfach ran, du kannst nicht wirklich was kaputt machen. Und das wenige was du kaputt machen kannst, kannst du ersetzen (kostet auch nicht viel). Nur Mut! 👍👍👍
Wenn du nicht weiter kommst, helfen wir dir sehr gerne in unserer littlefeet *Plottergruppe* bei Facebook. Da findest du auch viele Inspirationen, was man sonst so alles mit dem Plotter zaubern kann.
Und vergiss nicht, diesen Blog zu abonnieren, so wirst du immer automatisch informiert, wenn ein neuer Beitrag online ist. Einfach oben auf das Feld "Newsletter-Anmeldung" klicken und deine Email-Adresse eintragen.
Liebe Grüsse & viel Spass mit deinem neuen Zaubergerät
Conny 🦄
