Die meisten Kauf-Plotterdateien oder teilweise auch Freebies werden als Zip-File angeboten (ausser Dateien aus dem Silhouette-Store, die sind bereits im Studio-Format).
Zippen bedeutet übrigens nichts anderes, als dass die Dateien komprimiert werden. So können sie einfacher verschickt oder zum Download angeboten werden, da sie dann nicht mehr so gross sind von der Datenmenge her.
Im Zip-Download sind dann im Normalfall mehrere Formate zu finden. Üblicherweise eine DXF-, eine SVG- und eine Grafikdatei (JPG, PNG, etc.).
Heutzutage haben eigentlich alle PC's bereits ein vorinstalliertes Programm zum Entpacken (falls du ein älteres Betriebssystem hast, kannst du dir kostenlos 7-Zip oder ähnlich runterladen).
Ich zeige euch heute, wie ihr dies mit Windows easy machen könnt, am Beispiel einer kostenlosen Plotterdatei aus unserem Shop: http://littlefeet.ch/109-plotterdateien

Ich habe mir die gewünschte Datei (hier "Chriesisturm") in den Warenkorb gelegt, dann im Warenkorb mit dem Kundenkonto anmelden und auschecken. In deinem Bestellverlauf findest du dann ein kleines Symbol. Wenn du da drauf klickst, startet der Download der Datei.

Du wirst gefragt, ob du öffnen oder speichern möchtest. Wähle speichern.
Standardmässig wird die Datei in deinem Download-Ordner gespeichert. Ich arbeite mit dem Browser Firefox, dort kannst du oben rechts einfach auf den Pfeil klicken und dann auf den kleinen grau-blauen Ordner rechts klicken, so kommst du direkt zum Download-Ordner. Diese Funktion bieten eigentlich alle Browser in einer ähnlichen Form an.

Die Datei ist nun gepeichert, jedoch noch nicht entpackt/entzippt, das siehst du auch im Windows-Explorer. Ein "Compressed Folder" ist eine noch nicht entpackte Datei, erkennt man auch am Reissverschluss am kleinen Ordner-Symbol.
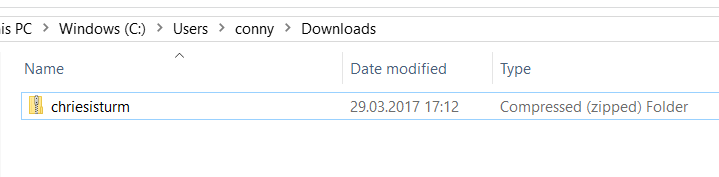
Das Zip-File kannst du nun ganz einfach entpacken, klicke mit der rechten Maustaste drauf und wähle "Extract all...":

Du wirst gefragt, wo du speichern möchtest. Automatisch ausgewählt ist der aktuelle Speicherort, also hier der Download-Ordner. Du kannst dies ändern, indem du via "Browse" deinen gewünschten Ablageort wählst. Ich empfehle jeweils einen neuen Ordner anzulegen (da wo du den Pfad auswählst, hat es oben ein Symbol "new folder") und dort rein zu speichern, sonst flattern deine einzelnen Dateien wild in deinem Ablageort rum. Ich habe hier einen Ordner "Chriestisturm" angelegt:

Nach dem Entpacken hast du in diesem Fall 4 Dateien/Ordner. Einen Ordner für Apple/Mac-User, dann ein SVG-File, ein DXF und noch ein PNG:

Je nachdem welche Studioversion du hast, musst du das richtige Format wählen. Mit der kostenlosen Basisversion wäre es DXF, ab Designer Edition geht dann auch SVG. Die Grafikdatei dient nur zur Ansicht/Muster, damit man sich vorstellen kann, wie das Endergebnis aussieht. Manchmal kann diese auch für Print & Cut geeignet sein.
Wenn du jetzt auf die gewünschte Datei doppelklickst, wird sie nicht zwingend automatisch im Studio geöffnet. Nur wenn du deinem PC zuvor gesagt hast, dass er DXF und SVG immer mit Studio öffnen soll. Der bessere Weg ist es deshalb, die Dateien innerhalb vom Studio zu holen, indem du auf das Ordner-Symbol oben links klickst oder über Datei/öffnen gehst (bei beiden Varianten den Speicherpfad von vorher auswählen):

Schon hast du die tollen Chriesi auf der Arbeitsfläche. 🍒
Mit rechten Mausklick und "Gruppierung aufheben", kannst du die Teile separieren, nicht gebrauchte Teile löschen und dann einzeln nach Farben aufgeteilt plotten.
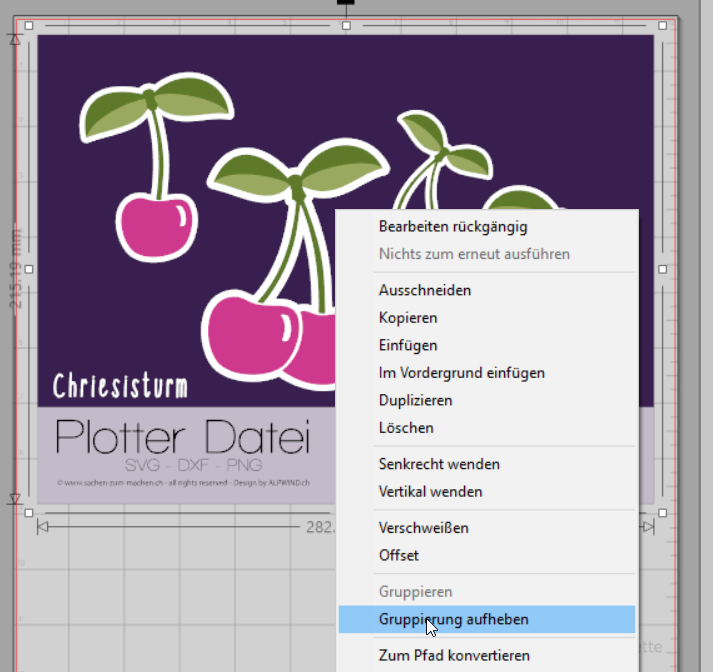
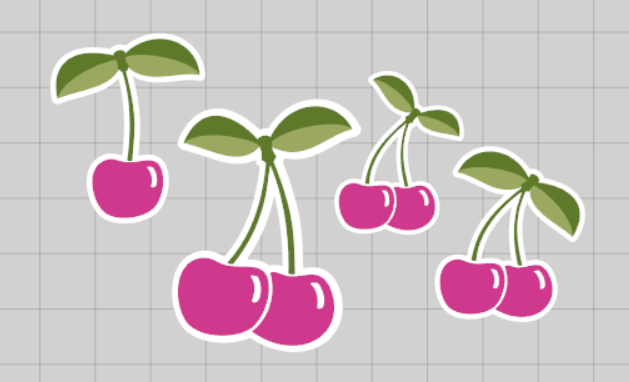

Wichtig: Plotterdateien müsst ihr nie nachzeichnen (Ausnahme: Digistamps, aber das sind ja auch keine eigentlichen Schneidedateien). Wenn ihr keine Schneidelinien angezeigt bekommt, müsst ihr (ist vor allem bei SVG der Fall), die Linien erst von "nicht schneiden" auf "schneiden" umstellen.
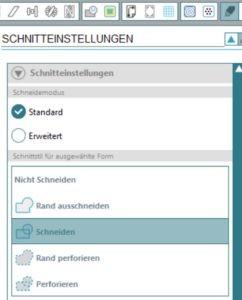
Wie ihr dann mehrfarbig plotten könnt, erfahrt ihr hier.
