Die Vorlage für das Couvert habe ich mir schon vor Jahren selber gebastelt. Diese Arbeit könnt ihr euch sparen, nehmt einfach die Vorlage von Templatemaker und passt sie euren Anforderungen an. Wenn ihr noch nie mit dem Templatemaker gearbeitet habt, gibt es hier einen Blogpost zum Thema.
Eins vorneweg: ihr müsst euch die Dateien entweder in DXF- (wenn du die kostenlose Version vom Silhouette Studio hast) oder SVG-Format (für Designer Editon vom Silhouette Studio, sowie Brother & Cricut) runterladen.
Nun hast du die Datei für das Couvert, aber wie kommst du zum Innenleben?
Ganz einfach: markiere die äusserste Linie von der Couvertdatei (allenfalls musst du davor erst die Gruppierung aufheben) und mache ein inneres Offset von dieser Aussenlinie. Ich habe bei mir 7mm gewählt. Diese zweite entstandene Linie kannst du weg ziehen, die brauchen wir erst später.

Aber aus was besteht das Innenleben überhaupt? Ich habe mir ganz einfach Packpapier ab der Rolle zugeschnitten (A4-Grösse) und dieses mit Digipaper von kleine Göhre bedruckt (meine gezeigten Papiere sind übrigens aus der "Hast du Möhrchen Datei).
Nun gibt es beim Druck nur ein kleines Problem: mein Drucker kann nur A4-Grösse drucken, eine Innenleben-Datei passt aber grade knapp nicht auf ein A4-Blatt. Was nun?
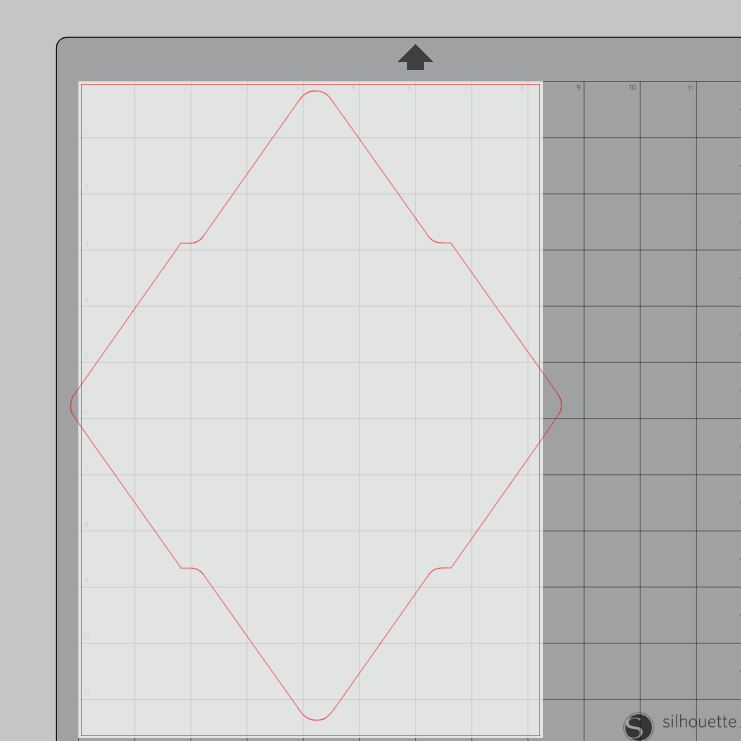
Ich habe die Datei einfach gedrecht, um 35° gedreht passt sie drauf:

Bedeutet aber auch, wenn ich das Digipapier einfach normal ausdrucke und aus dem Packpapier ausschneide, ist mein Innenleben später schräg, nämlich um 35° daneben. Je nach Muster fällt das gar nicht auf, aber bei den Hasen hier wäre es doof gewesen. Ich wollte nämlich, dass sie richtig herum aus dem Couvert raus gucken.
Um diesen Fehldruck zu verhindern, drehe ich das Digipaper einfach auch um 35° bevor ich es drucke, so stimmt es am Schluss zusammen, siehe weiter unten.
Damit ich die komplette Fläche ausnutzen kann, habe ich übrigens nicht mit Print & Cut gearbeitet, sondern habe mir einfach ein Rechteck etwas grösser als A4 aufgezogen. Dieses habe ich mit dem Digipapier gefüllt. Dazu das Digipaper einfach vom Windows Explorer in das Rechteck rein ziehen, dort "dockt" es dann automatisch an (funktioniert leider erst ab Designer Edition, die solltest du dir deshalb aber sowieso holen).

Im Füllmustermenü (Farbpalette, dort das dritte Symbol) habe ich das Muster dann um 35° gedreht. In diesem Menü kannst du übrigens auch das Muster skalieren oder verschieben, falls du zb. kleinere Hasen möchtest. 🐰
Einen eigenen Beitrag zu Füllmustern findest du hier.

Anschliessend habe ich das Packpapier bedruckt und danach auf die Schneidematte geklebt und die gedrehte Innenlebendatei (inneres Offset von weiter oben) daraus ausgeschnitten. Bei den Settings musst du etwas ausprobieren, bei mir ging "Kopierpapier" recht gut, ich musste nur den Anpressdruck etwas erhöhen und mit zwei Durchgängen schneiden.
Das Couvert selbst habe ich aus uni Cardstock ausgeschnitten.
Wenn du alle Teile beisammen hast, geht es an den Zusammenbau:

die Cardstockelemente vorfalten, beim Packpapier ist dies nicht nötig 
Packpapier an den Rändern mit dem StickyThumb abrollen, ebenso die Lasche, die später aus dem Couvert raus schaut mit ein paar Streifen fixieren, damit sich dort später das Papier nicht wellt/knittert 
vorsichtig einmitten & festdrücken

Die sehen doch echt aus wie gekauft, oder?

Eingetütete Grüsse, Conny 🦄



