Erst habe ich mir die Rechnungen am Bildschirm vorbereitet. Verwendet habe ich dafür die Monsterzahlen aus dem "Wonderful Graphics Bundle" (10% Rabatt mit dem Code "littlefeet10"). Das sah dann ungefähr so aus:
Natürlich kannst du auch ganz normalen Text verwenden und diesen mit den Füllfarben (Farbpaletten-Symbol am rechten Bildschirmrand) bunt einfärben.
Dies habe ich mir dann mit dem normalen Drucker ausgedruckt und laminiert. Laminiert deshalb, weil man die Zahlen so später einfach wieder neu abkleben kann. Geht natürlich auch ohne, aber dann ist es nur für den einmaligen Gebrauch.
Dann habe ich mir ein Fragezeichensymbol gesucht. Gefunden habe ich es bei Freepik. (Grungy mit Ikonen-Aufkleber). Das Fragezeichen habe ich mir runter geladen, entpackt und dann mit "Datei öffnen" ins Studio geholt. Auch hier kannst du einfach normalen Text statt einem Bild verwenden und ihn bunt einfärben.
Danach einfach mit einem Kreis aus den Formen umrahmen (wenn du die Shift-Taste während dem Aufziehen gedrückt behältst, gibt es einen exakt runden Kreis und kein Oval):

Nun markierst du das Bild und den Kreis (einfach mit der Maus einen imaginären Rahmen um beide Elemente ziehen) und gehtst ins Modizifizieren-Fenster und wählst "abschneiden".
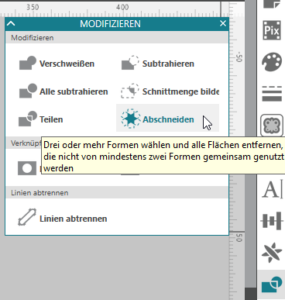
Jetzt hast du nur noch das Fragezeichen alleine, ohne die anderen Symbole rundherum. Dieses kopierst du nun so oft, wie du es für dein Projekt brauchst, bei mir sind es 6 Stück. Vergrössere das Fragezeichen so, dass es die Lösung komplett abdeckt, wir wollen ja nicht schummeln. 😉 Teste es, indem du das Fragezeichen über deine Zahlen ziehst:
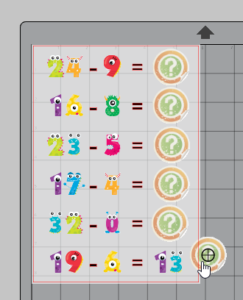
Passt es soweit, kannst du deine Zahlen auf die Seite ziehen, die brauchen wir nun nicht mehr. Gehe nun erst in die Seiteneinstellungen und stelle dort bei Grösse "Letter" ein, denn die bedruckbaren Silhouette-Folien haben alle Letter-Format:
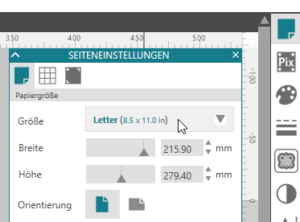
Dann aktivierst du gleich noch die Passermarken, denn wir machen nun Print & Cut. Wähle immer "Typ 1":
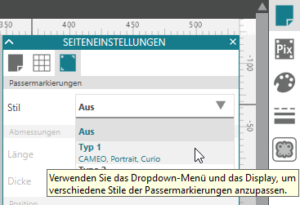
Nun sieht dein Arbeitsbereich etwa so aus:

Arrangiere deine Fragezeichen platzsparend auf deinem Arbeitsbereich. Beachte, dass nichts in den schraffierten Bereichen, sowie ausserhalb der roten Linie liegen darf. Weil man bei Print & Cut immer einen ganzen Bogen verbraucht, habe ich diesen gleich komplett mit Fragezeichen gefüllt, um das Maximum aus einem Bogen raus zu holen:

Nun klickst du ganz oben Rechts auf den Senden-Button. Dort wählst du dir das richtige Material aus (Kratzbarer Stickerbogen/Scratch-off Sticker). Kon trolliere, ob deine Kreise alle eine rote Umrandung haben, nur dann wird auch geschnitten. Ist dies nicht der Fall, markiere links einfach alle Elemente und wähle rechts "schneiden" aus (siehe Mauszeiger im Bild), dann sollten die Linien erscheinen:

Ist das alles soweit ok, kannst du dein Blatt ausdrucken, wähle einfach das Druckersymbol an, es ist im oberen linken Bereich des Bildschirms:
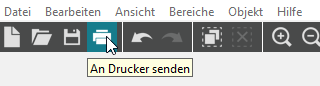
Das Druckermenü öffnet sich. Stelle bitte sicher, dass du in den Druckeinstellungen auch auf "Letter" umstellst, sonst funktioniert es nachher nicht mit dem Schneiden. Als Papiersorte habe ich bei mir "Brochürenpapier matt 150g" gewählt, schaue, was dein Drucker dir an dickerem Papier zur Auswahl anbietet:
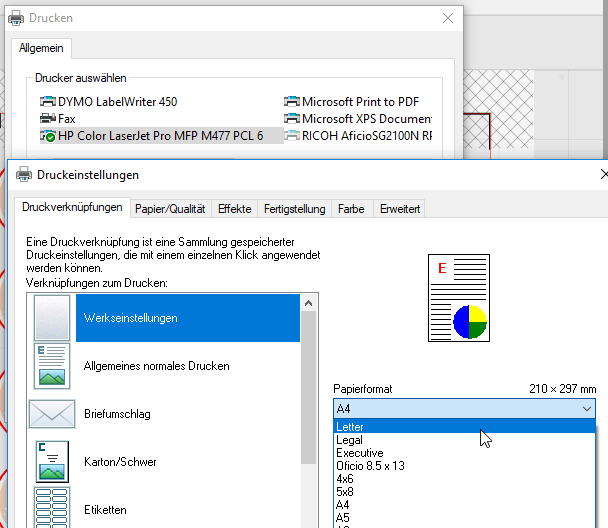
Drucke deinen Bogen aus und klebe ihn oben links auf deine Schneidematte und ziehe diese in den Plotter ein. Wenn du eine gaaaaanz neue Schneidematte hast, entklebe sie erst gut mit einem Geschirrtuch, sonst bringst du den Bogen fast nicht mehr runter. Die neue Matte klebt extrem gut. Ansonsten kannst du auch eine leicht klebende Matte (gibt es auch für den Portrait) speziell für Papier verwenden.

Überprüfe am PC nochmals alle Einstellungen. Hast du wirklich "Kratzbarer Stickerbogen" gewählt? Wenn ja, klicke ganz unten auf den blauen Senden-Button, dein Auftrag wird an den Plotter geschickt. Hast du einen Cameo 3 oder Portrait 2, stellt sich nun das Messer automatisch ein und fängt danach an zu schneiden. Hast du ein älteres Modell mit der schwarzen oder blauen Ratschenklinge, stelle diese erst auf den im Studio angegebenen Wert (in diesem Fall Messer auf 2) ein, bevor du den Auftrag abschickst:

Taucht bei dir nun auch so eine leere Meldung auf, wähle die rechte Taste. Diese Meldung sollte eigentlich heissen "Möchtest du spiegeln?". Der linke Knopf wäre dann "ja", der rechte "nein". Da wir nicht spiegeln müssen, wähle rechts. Leider sind diese leeren Buttons ein Fehler in den neueren Studio-Versionen, wir hoffen das wird bald seitens Silhouette behoben...
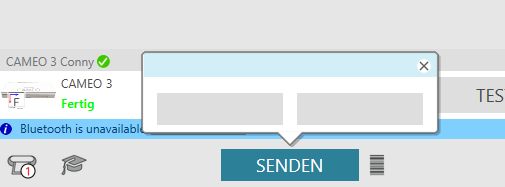
Wenn der Plotter fertig geschnitten hast, hast du einen Bogen voller Fragezeichen. Ziehe sie einzeln ab und klebe diese nun einfach über deine Rechnungsresultate drüber:

Wenn mein Sohn nun also gerechnet hat und das Resultat zu kennen glaubt, kann er mit einer Münze das Fragezeichen aufrubbeln und so sehen, ob es stimmt:

Auf diese Weise kannst du übrigens auch Gutscheine gestalten, hier ein älteres Beispiel von mir, jedoch mit dem nicht bedruckbaren Papier in silber:

Aufgekratzte Grüsse, Conny 🦄

