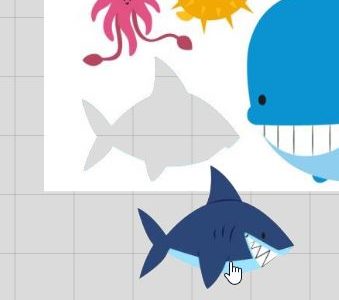In einem früheren Tutorial habe ich euch ja schon mal die
Nachzeichnen-Funktion erklärt. Heute zeige ich euch, wie ihr damit auch Digipapers & Co. bearbeiten könnt.
Mein Sohn brauchte uuuuunbedingt einen Hai (ist grade sein Lieblingstier). Da ich keinen passenden in meinem Fundus hatte, haben wir uns zusammen für diesen entschieden (klick auf Bild für den Link):

Das Bild habe ich mir kostenlos bei Freepik.com runtergeladen und dann im Silhouette-Studio über Datei/öffnen geholt.
Um jetzt nur den Hai rauszulösen, habe die Nachzeichnen-Funktion wie im oben genannten Tutorial verwendet. Also einfach den Hai mit "Bereich zum Nachzeichnen" eingrenzen:
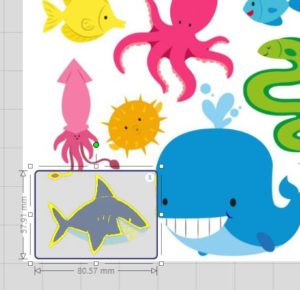
Den Hochfilter ausschalten und am Schwellenwert schrauben, bis alles gelb ist:
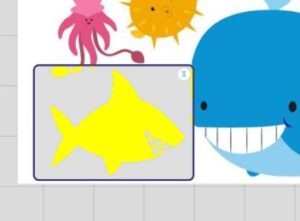
Dann kommt der Unterschied zum "normalen" Nachzeichnen:
Du wählst in der Liste nicht "Nachzeichnen" oder "Aussenrand nachzeichnen", sondern "Nachzeichnen und Ablösen":
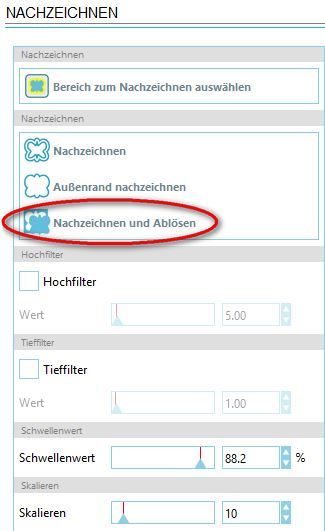
Nun kannst du den Hai einfach mit der Maus aus dem Bild rausziehen und was nicht benötigt wird löschen.
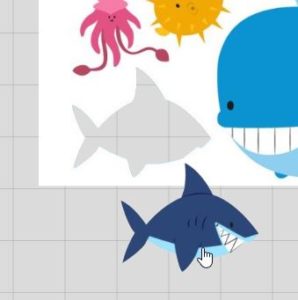
Was nun noch fehlt, ist eine Schnittlinie, denn aktuell hast du nur ein Bild, keine Schnittinformationen.
Am einfachsten geht das, indem du ein
Offset von der Figur machst:
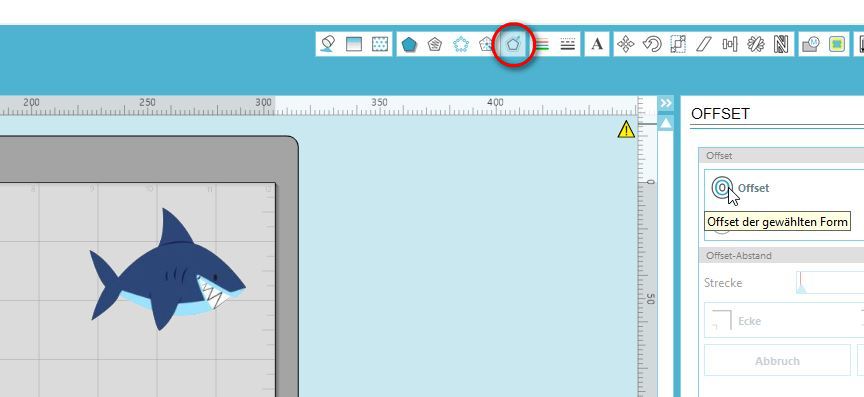
Je nachdem wie gross du das Offset machst, hast du einen breiteren oder schmaleren Rand um dein Motiv herum (rot = Schnittlinie).
Wenn du gar keinen Rand um dein Motiv möchtest, kannst du auch ein ganz feines inneres Offset von 0.1mm oder ähnlich machen.
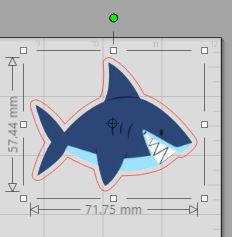
Das eröffnet ganz neue Möglichkeiten, oder? 😊
 Das Bild habe ich mir kostenlos bei Freepik.com runtergeladen und dann im Silhouette-Studio über Datei/öffnen geholt.
Um jetzt nur den Hai rauszulösen, habe die Nachzeichnen-Funktion wie im oben genannten Tutorial verwendet. Also einfach den Hai mit "Bereich zum Nachzeichnen" eingrenzen:
Das Bild habe ich mir kostenlos bei Freepik.com runtergeladen und dann im Silhouette-Studio über Datei/öffnen geholt.
Um jetzt nur den Hai rauszulösen, habe die Nachzeichnen-Funktion wie im oben genannten Tutorial verwendet. Also einfach den Hai mit "Bereich zum Nachzeichnen" eingrenzen:
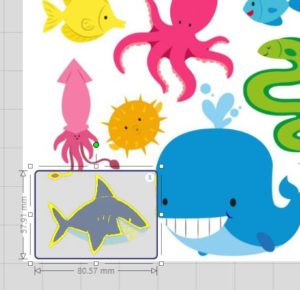 Den Hochfilter ausschalten und am Schwellenwert schrauben, bis alles gelb ist:
Den Hochfilter ausschalten und am Schwellenwert schrauben, bis alles gelb ist:
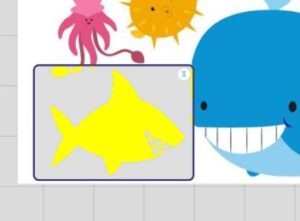 Dann kommt der Unterschied zum "normalen" Nachzeichnen:
Du wählst in der Liste nicht "Nachzeichnen" oder "Aussenrand nachzeichnen", sondern "Nachzeichnen und Ablösen":
Dann kommt der Unterschied zum "normalen" Nachzeichnen:
Du wählst in der Liste nicht "Nachzeichnen" oder "Aussenrand nachzeichnen", sondern "Nachzeichnen und Ablösen":
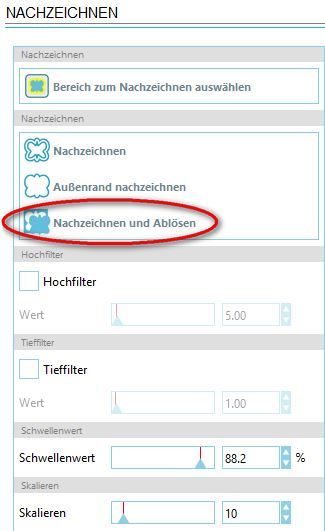 Nun kannst du den Hai einfach mit der Maus aus dem Bild rausziehen und was nicht benötigt wird löschen.
Nun kannst du den Hai einfach mit der Maus aus dem Bild rausziehen und was nicht benötigt wird löschen.
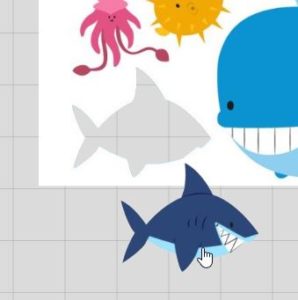 Was nun noch fehlt, ist eine Schnittlinie, denn aktuell hast du nur ein Bild, keine Schnittinformationen.
Am einfachsten geht das, indem du ein Offset von der Figur machst:
Was nun noch fehlt, ist eine Schnittlinie, denn aktuell hast du nur ein Bild, keine Schnittinformationen.
Am einfachsten geht das, indem du ein Offset von der Figur machst: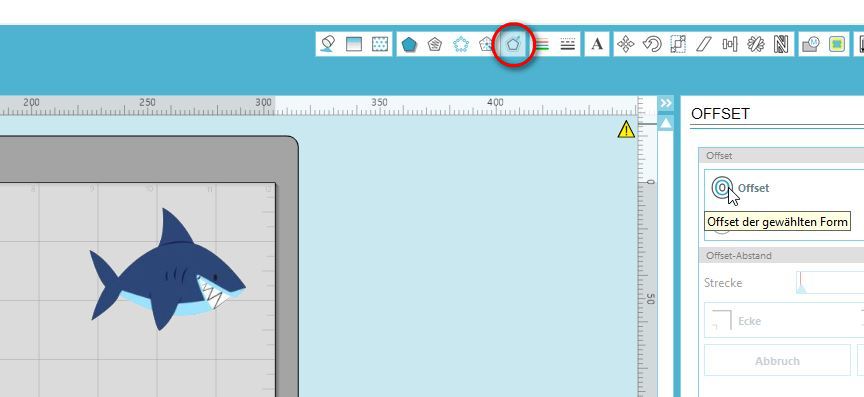 Je nachdem wie gross du das Offset machst, hast du einen breiteren oder schmaleren Rand um dein Motiv herum (rot = Schnittlinie).
Wenn du gar keinen Rand um dein Motiv möchtest, kannst du auch ein ganz feines inneres Offset von 0.1mm oder ähnlich machen.
Je nachdem wie gross du das Offset machst, hast du einen breiteren oder schmaleren Rand um dein Motiv herum (rot = Schnittlinie).
Wenn du gar keinen Rand um dein Motiv möchtest, kannst du auch ein ganz feines inneres Offset von 0.1mm oder ähnlich machen.
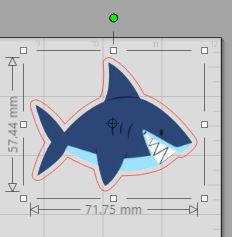 Das eröffnet ganz neue Möglichkeiten, oder? 😊
Das eröffnet ganz neue Möglichkeiten, oder? 😊