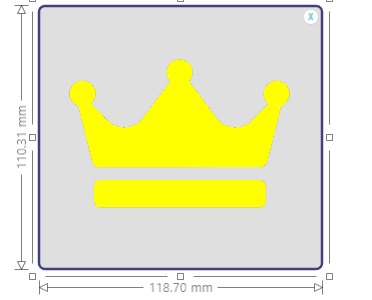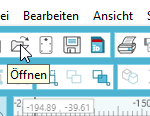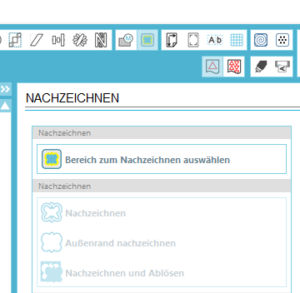Die wohl mit Abstand am meisten gestellte Frage in der
littlefeet-Plottergruppe:
Wie kann ich Bilder aus dem Netz nachzeichnen? Und oft hören wir "Das habe ich noch nie gemacht.", "Das ist mir zu kompliziert.", "Ich kriege es einfach nicht gut hin.", "Ich habe immer Doppellinien."
Heute lösen wir mal den Mythos "Nachzeichnen" auf. 🔮
Erst einmal zum Grund, wieso man überhaupt nachzeichnen soll/muss:
Nachzeichnen muss man nur Bilder, die man z.B. aus dem Netz geladen hat (immer Copyright beachten!), oder auch Fotos etc. Dateien im .studio, .dxf, oder .svg Format musst du nicht nachzeichnen, sie sind bereits schnittfertig und beinhalten alle Schnittlinien. Allenfalls musst du in den Schneideeinstellungen (gerade bei SVG) auf "schneiden" umstellen, aber sonst kannst du gleich loslegen. Ebenso verhält es sich mit Dateien aus dem Silhouette-Store, Freebies, oder Texten und Formen, die du direkt im Studio selber erstellt hast.
Du kannst dir ein Bild deiner Wahl aus dem Internet runterladen und plottbar machen. Ich wollte unbedingt genau
DIESE Krone haben. Ideal eignen sich Silhouetten/Umrisse. Bei Google einfach "Silhouette Krone" oder "Symbol Krone" eingeben, je nachdem was du halt grade suchst. Ich suche gerne erst bei
www.freepik.com, dort finde ich besonders den Hersteller "Flaticon" toll, der sich auf Silhouetten/Symbole spezialisiert hat. Es eignen sich aber auch sonst alle Grafikformate, auch Ausmalbilder sind gute Vorlagen. Du kannst auch Zeichnungen deiner Kinder mit deinem Scanner einscannen und dann mit der Nachzeichnen-Funktion plottbar machen. 😉
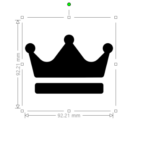
Die Dateien aus dem Netz sind meist im jpg oder png-Format, welche Silhouette-Studio nicht ohne weitere Bearbeitung schneiden kann. Denn das Bild besteht in erster Linie einfach aus einem Quadrat oder Rechteck. Was innendrin für ein Motiv ist, kann das Studio nicht erkennen, es "sieht" nur den Aussenrand.
Um dies zu ändern, benötigt es nur wenige einfache Schritte und es ist überhaupt keine Wissenschaft:
- Bild deiner Wahl aus dem Internet runterladen, auf deinem PC abspeichern
- Studio öffnen und oben links über "öffnen" dein gerade gespeichertes Bild holen:
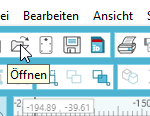
- Nachzeichnen-Menüfenster öffnen:
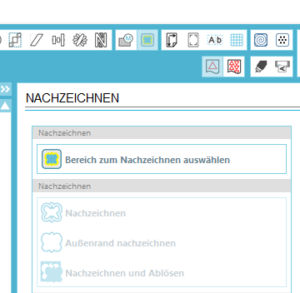
- "Bereich zum Nachzeichnen auswählen" klicken und eine Box um dein Bild ziehen, den Haken beim Hochfilter komplett raus nehmen und am Schwellenwert schrauben, bis alles gelb ist:
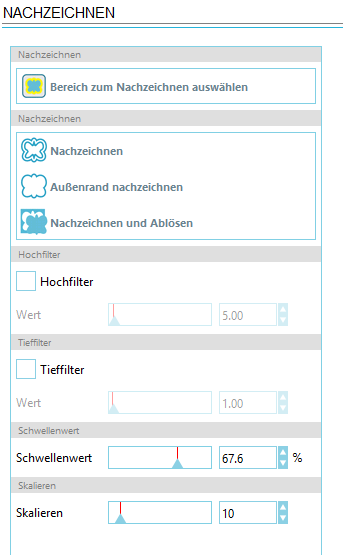
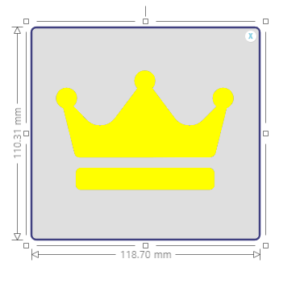
- "Nachzeichnen", "Aussenrand nachzeichnen" oder "Nachzeichnen und Ablösen" auswählen, je nachdem was du für dein Projekt brauchst
- Um dein Motiv erscheint danach eine rote Schnittlinie

- Wenn du jetzt dein ursprüngliches Bild zur Seite ziehst, siehst du ein identisches Abbild deines Originals, nur plottbar.

- Tadaaaaa, das war's schon. 😎
Noch ein kleiner Hinweis zum Schluss: Wir hören wirklich seeeeehr oft "Ich habe immer Doppellinien, was mache ich falsch?". Das liegt in den meisten Fällen daran, dass nicht wie oben mit ausgeschaltetem Hochfilter und verändertem Schwellenwert gearbeitet wurde. Stelle ich da nämlich nichts um und behalte die Voreinstellung bei, sieht es so aus:
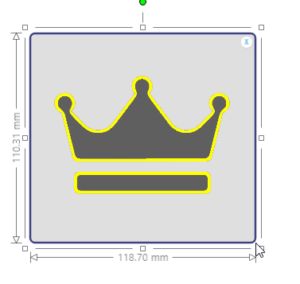
Alles was gelb ist, wird nachgezeichnet = Doppellinien. Deshalb schaue immer, das das ganze Motiv gelb ausgefüllt, so hast du ein ideales Ergebnis.
Und nun viel Spass, jetzt gibt es keine Ausreden mehr! 😜
Grüsse, Conny
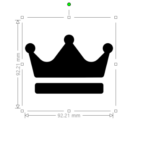 Die Dateien aus dem Netz sind meist im jpg oder png-Format, welche Silhouette-Studio nicht ohne weitere Bearbeitung schneiden kann. Denn das Bild besteht in erster Linie einfach aus einem Quadrat oder Rechteck. Was innendrin für ein Motiv ist, kann das Studio nicht erkennen, es "sieht" nur den Aussenrand.
Um dies zu ändern, benötigt es nur wenige einfache Schritte und es ist überhaupt keine Wissenschaft:
Die Dateien aus dem Netz sind meist im jpg oder png-Format, welche Silhouette-Studio nicht ohne weitere Bearbeitung schneiden kann. Denn das Bild besteht in erster Linie einfach aus einem Quadrat oder Rechteck. Was innendrin für ein Motiv ist, kann das Studio nicht erkennen, es "sieht" nur den Aussenrand.
Um dies zu ändern, benötigt es nur wenige einfache Schritte und es ist überhaupt keine Wissenschaft:
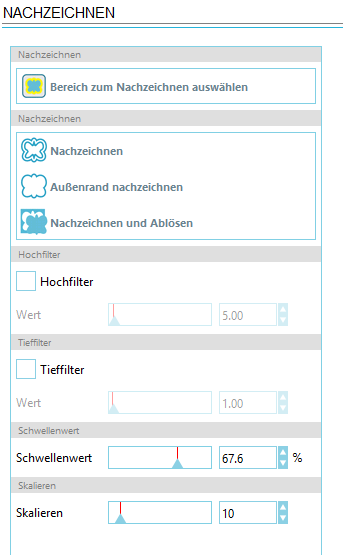
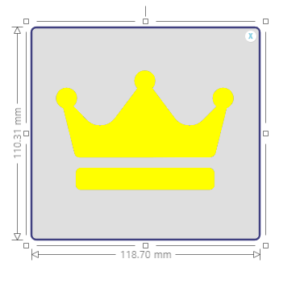

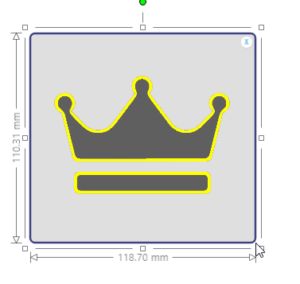 Alles was gelb ist, wird nachgezeichnet = Doppellinien. Deshalb schaue immer, das das ganze Motiv gelb ausgefüllt, so hast du ein ideales Ergebnis.
Und nun viel Spass, jetzt gibt es keine Ausreden mehr! 😜
Grüsse, Conny
Alles was gelb ist, wird nachgezeichnet = Doppellinien. Deshalb schaue immer, das das ganze Motiv gelb ausgefüllt, so hast du ein ideales Ergebnis.
Und nun viel Spass, jetzt gibt es keine Ausreden mehr! 😜
Grüsse, Conny