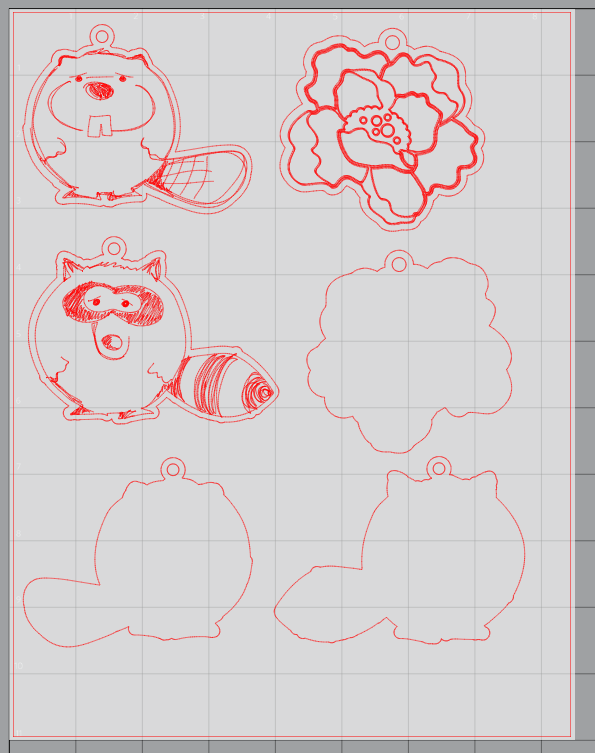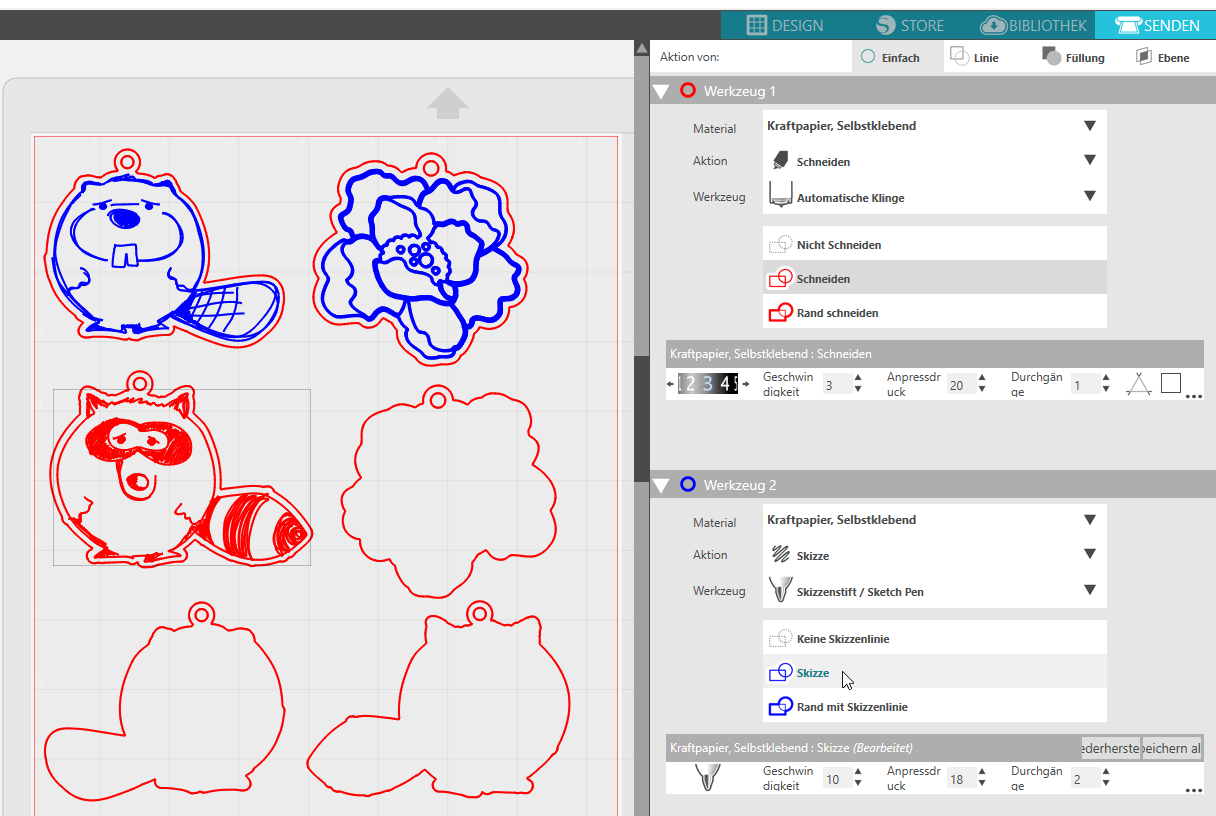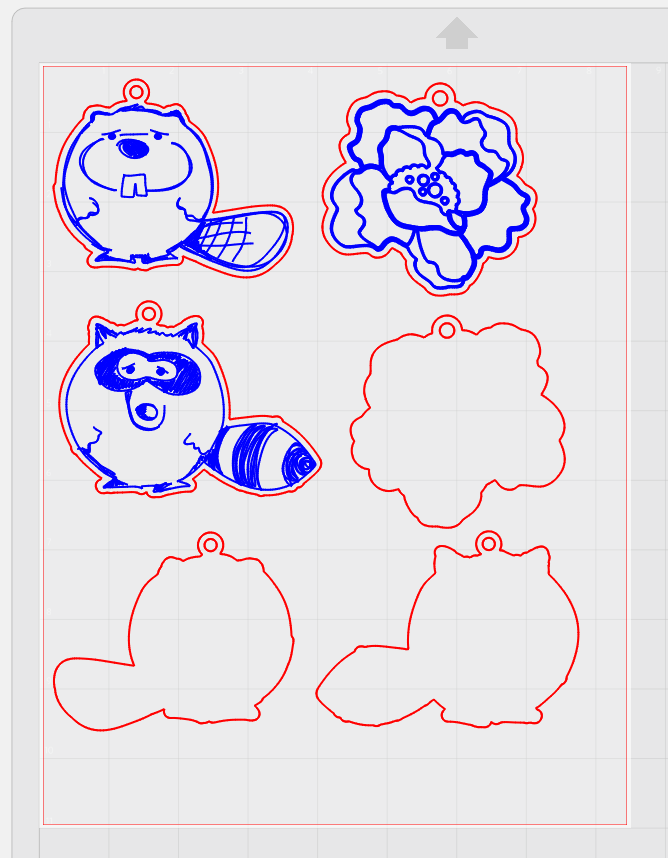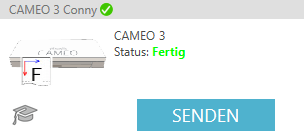Sketchtaugliche Dateien erkennst du an dem Stift-Symbol in der Vorschau:
Wenn du auf eines der Designs klickst, steht es auch in der Produktbeschreibung noch zusätzlich:
Natürlich brauchst du auch einen Skizzenstift.
Da ich das selbstklebende Kraftpapier von Silhouette verwenden wollte, habe ich den Arbeitsbereich in den Seiteneinstellungen direkt auf Letter umgestellt, damit ich gleich sehe, wie viel Platz ich zur Verfügung habe:
Ich habe mich für zwei Tierchen und eine Blume entschieden. Diese habe ich mir auf der Schneidmatte arrangiert. Da ich sie als Anhänger verwenden wollte, habe ich noch ein Loch, sowie ein Offset hinzu gefügt. Zusätzlich habe ich noch "leere" Formen gespiegelt und ohne Skizze drin auf den Arbeitsbereich gelegt. Du siehst später wieso...
Wenn ich das so an den Plotter schicken würde, würde es mir alle rote Linien schneiden = ich hätte ein riesen Hickhack auf der Matte.
Damit nur die Umrisse und die Kreise geschnitten werden und der innere Teil mit dem Skizzenstift geschrieben, muss man dies erst einstellen, das machst du im "Senden-Menü". Wähle bei beiden Werkzeugen das richtige Material aus, in meinem Fall Kraftpapier selbstklebend. Stelle beim blauen Tool * (siehe ganz unten für Plotter mit einem Werkzeughalter) von "Schneiden" auf Skizze" um beim Bereich "Aktion".
Belasse die roten Linien unverändert für die Umrisse. Was skizziert werden klickst du links an und wählst dann im Schnittmenü rechts beim blauen Werkzeug "Skizze" aus, dann werden die gewählten Linien blau. Hier muss ich nur noch den Waschbär auf "Skizze" umstellen, alle anderen sind schon korrekt:
Tipp: Ich stelle beim Skizzenstift (Werkzeug 2) immer 2 Durchgänge ein, statt wie vorgegeben einen. So schreibt der Stift überall zweimal drüber und ich haber sicher keine Lücken, falls der Stift mal einen Aussetzer hat:
Wenn du alles eingestellt hast, sollte es so aussehen:
Setze nun den Skizzenstift in die rechte Werkzeughalterung ein, links ist das Messer:
Klicke anschliessend ganz unten rechts im Studio auf den Senden-Button:
Jetzt werden erst die Linien geschnitten, anschliessend macht er die Skizzen. Es dauert eine Weile, da es wirklich ganz vieeeele Linien sind. So sieht es dann aus. Ich habe hier übrigens in Etappen geschnitten und nur eine Skizze auf einmal geschnitten/geschrieben, danach habe ich den Stift ausgetauscht für die nächste Farbe. Du kannst natürlich auch alles in einer Farbe machen, dann musst du auch nicht in Etappen arbeiten.
Nun kannst du das selbstklebende Kraftpapier abziehen. Klebe immer eines mit Skizze und passende Gegenstück ohne Skizze zusammen:
Fertig sind deine coolen Anhänger (silber, kupfer, weiss):
Hier als Deko an meinem selbst gebastelten Blumentopf (Konservendose mit Kreidefarbe bepinselt):
* Nur der Cameo 3 hat zwei Werkzeughalterungen, ebenso der Curio. Hast du ein Gerät mit nur einer Halterung (z.B. Silhouette Portrait oder älterer Cameo), spanne erst den Skizzenstift ein und lasse alle bei mir blau markierten Linien schreiben. Danach lässt du die Matte im Gerät eingespannt (nicht auswerfen!!!), tauschst den Skizzenstift gegen das Messer aus, markierst die Linien um und lässt dann erst alle Schnittlinien schneiden (bei mir oben rot markiert). Es ist also auch ganz einfach mit nur einem Werkzeughalter machbar, du musst einfach in zwei Schritten arbeiten. 😉
Update für Cameo 4, Portrait 3:
Du benötigst für die Skizzenstifte den blauen Adapter (war beim Plotter dabei) und setzt denn Skizzenstift dann in die linke Halterung. Hier ein Video von Silhouette: https://www.youtube.com/watch?v=GJOqRl6edmY