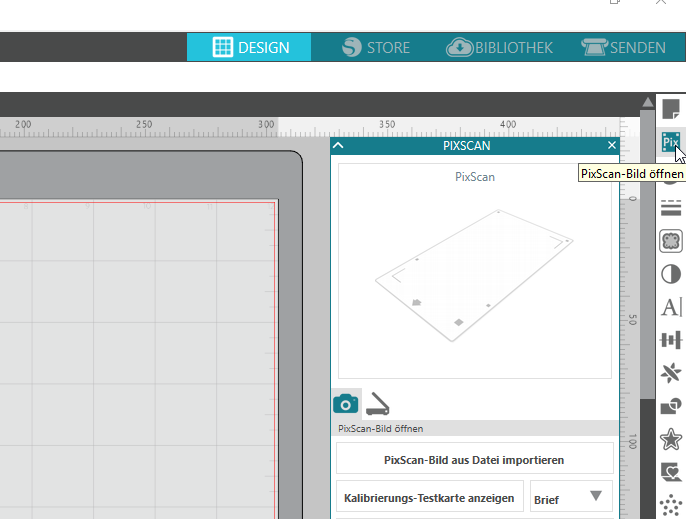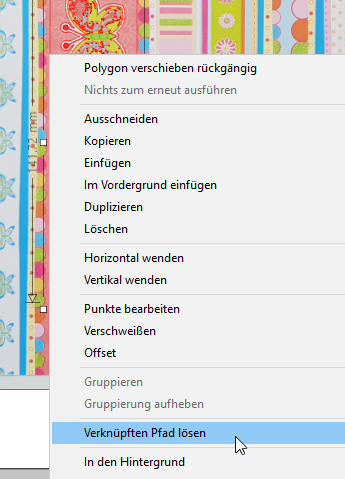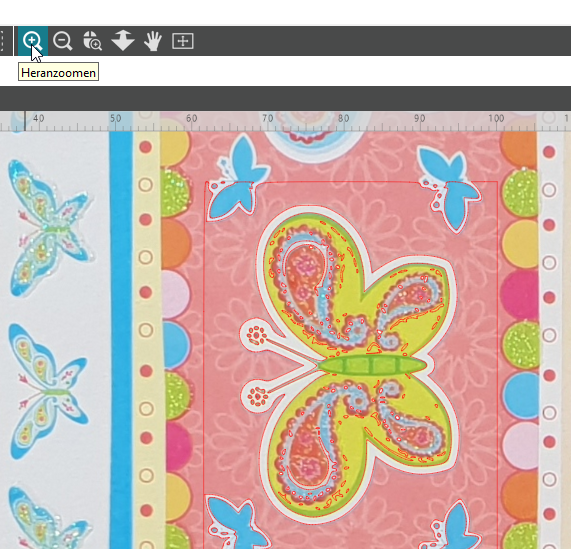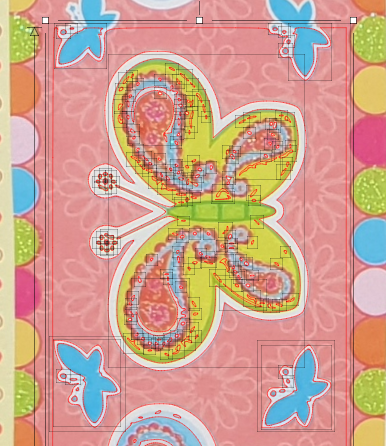Das alles ist wunderbar, wenn sich deine Datei auf dem PC befindet und du sie von da ausdrucken kannst. Was aber, wenn ich ein Motiv aus einem fertigen/gekauften Papier in einer bestimmten Form ausschneiden möchte, oder allenfalls etwas aus einem Katalog oder Magazin? Das klappt nicht mit Print & Cut und hier kommt die PixScan-Matte ins Spiel.
Du benötigst dafür die genannte Matte, diese gibt es für den Cameo, aber auch für den Portrait. Zusätzlich benötigst du dein Papier, woraus du etwas ausschneiden möchtest. In meinem Beispiel habe ich ein gemustertes Motivpapier aus meinem Fundus genommen und möchte daraus die Schmetterlinge ausschneiden.
Du ziehst die Schutzfolie von der Matte ab und klebst dein Papier auf die Matte. Du musst nicht super-pingelig gerade aufkleben, ich persönlich klebe sie immer oben links in die Ecke.
Danach legst du die Matte mitsamt Papier auf eine flache Unterlage und machst mit einer Kamera (ich bevorzuge das Handy) ein Foto davon von ganz gerade oben herunter. Schaue, dass du nicht krumm oder abgewinkelt fotografierst, wirklich einfach "Helikopteransicht" von oben. Mir gelingen die Bilder besser, wenn ich die Matte auf den Fussboden lege und so fotografiere. Auf einem Tisch musst du dann das Handy/Kamera recht weit hoch halten damit alles drauf ist = es verwackelt gerne. Achte auch auf gutes Licht.
Hier ist mein 🚁-Bild:
Jetzt musst du dieses Foto auf deinen PC bringen. Ich mache das ganz simpel und schicke mir das Foto ab meinem Handy per Mail in mein Webmail. Dieses kann ich am PC öffnen und das Bild runterladen. Alternativ kannst du das Handy oder die Kamera auch mittels USB-Kabel an den PC anschliessen und dir so das Foto holen. Es funktioniert übrigens auch mit dem Scanner, wenn du einen genug grossen Scanner hast. 😀
Nun öffnest du Silhouette-Studio und wählst das PixScan-Menü aus:
Klicke auf den Button "PixScan-Bild aus Datei importieren", es öffnet sich ein Fenster und du kannst das Foto von deinem PC laden.
Ich erhalter immer folgende Meldung:
Ich klicke einfach auf "Ohne Kalibrierung fortfahren", denn er meckert immer und trotzdem funktioniert es jedesmal einwandfrei. 😋
So sieht das dann in meinem Fall auf dem Bildschirm aus:
Du kannst nun dieses Bild mit Schnittlinien versehen, indem du eine Form (zb. ein Herz aus deiner Bibliothek) über dein Bild legst, oder das gewünschte Motiv nachzeichnest. Ich habe mich in meinem Fall für das Nachzeichnen entschieden, denn ich möchte nur die drei vollständigen Schmetterlinge haben. Hier war es etwas tricky, da die Schmetterlinge vom System nicht so gut erkannt wurden, also habe ich am Schwellenwert geschraubt, bis ein Schmetterling erkennbar war:
Nachdem ich auf "Nachzeichnen" geklickt habe, bekam ich diverse rote Schnittlinien, leider einige zuviel (weil das Nachzeichnen etwas schwierig war wegen der kaum vorhandenen Farbunterschiede/Sättigungen). Im Normalfall würde ich "Aussenrand nachzeichnen" wählen für ein solches Projekt, aber das lieferte mir kein gutes Ergebnis.
Nun klicke mit der rechten Maustaste auf eine rote Linie und wähle "verknüpften Pfad lösen":
Nun hast du einzelne Elemente und kannst die Linien löschen, die du nicht brauchst, zoome mit der Lupe näher ran, damit du es besser erkennen kannst:
Damit du nicht jedes kleinste Teilchen einzeln löschen musst (geht auch, aber ich bin faul 😜), gibt es einen Trick: ziehe mit der Maus einen imaginären Rahmen um die Elemente rum, nun sind alle Teilchen ausgewählt. Drücke nun die Shift-/Grosschreibtaste, halte sie gedrückt und wähle mit der Maus nur die Linie an, die du behalten möchtest. Diese Linie wird nun "demarkiert", sprich es sind nur noch die Teile markiert, die weg können. Kurzer Check, dann Delete-Taste drücken:
Du solltest nun nur noch eine rote Linie pro Motiv haben:
Jetzt kannst du deinen Schneideauftrag wie gewohnt über den Senden-Button oben rechts abschicken, Material auswählen, senden. Bitte nicht wundern, der Plotter tastet erst die Eckmarken mit seinem eingebauten kleinen Scanner ab (so wie du es auch von Print & Cut kennst), erst danach legt er mit dem Schneiden los.
Wie du siehst, habe ich auch noch eine Herzfrom aus meiner Bibliothek auf einen Teil des Motives gelegt, um dir auch diese Variante zu zeigen:
Die PixScan-Technik eignet sich übrigens auch, um kleine Folienreste aufzubrauchen. Klebe sie einfach nebeneinander/untereinander auf die Matte, nach dem Einlesen kannst du dann genau zuordnen, welchen Text du auf dem blauen Folienstück oder welche Form du auf dem gelben Stück haben möchtest.
Anderer Input: Lege alte Fotos deiner Liebsten (du weist schon, richtige Papierfotos, Oldschool und so) auf die Matte und schneide sie in Herzform oder was auch immer du für eine Form magst aus. Durch das eingelesene Foto siehst du am Bildschirm genau, was wo liegt. 🤗
Die Elemente kann ich nun beispielsweise für eine Karte verwenden. Meinen angefangenen Papierbogen lege ich einfach wieder zurück in die Schublade, denn mit der PixScan-Matte kann ich ihn dann zu einem späteren Zeitpunkt einfach wieder hervor holen und die freien Plätzchen noch füllen.
Sommerliche Grüsse, Conny 🦄